Publicando externamente um site do IIS 8.5 no Azure
No último artigo falamos de como criar um site no IIS (Internet Informations Services) 8.5, para quem não leu, pode consultar neste link.
Lembrando que esses artigos estão sendo desenvolvido na plataforma em nuvem da Microsoft, o Microsoft Azure.
Hoje vamos aprender a como publicar para o mundo externo um site no Azure e quais as configurações que precisam ser feitas no IIS.
Quando criamos uma máquina virtual no Azure, é gerado uma URL no seguinte padrão nome.cloudapp.net.
É exatamente isso que vamos utilizar para publicar nossa aplicação, primeiramente vamos configurar o host header com o nome de DNS público que já foi gerado anteriormente quando criamos a máquina virtual. Para isso vamos abrir a console de gerenciamento do IIS 8.5:
– Pressione as teclas Window+R, na sequência digite:inetmgr e clique em OK.
– Clique com o botão direto em cima do website, e selecione Edit Bindings
– Selecione a opção semelhente da imagem abaixo e clique em Edit
– Vamos manter todas opções por enquanto com exceção do campo Host name que preencheremos com a URL da Máquina Virtual, na sequência clique em OK.
– No próximo passo, vamos configurar o endpoint na máquina virtual, basicamente criaremos um regra que vai permitir o acesso externo através da porta 80 para o nosso site dentro do IIS. Simplificando o endpoint, podemos entender que é um NAT (Network Address Translation). Outras possibilidades de configuração para esse site é o seguinte, para o acesso externo pode ser feito na porta 8085 (//iisbrasil.cloudapp.net:8085), porém nossa porta interna configurada no IIS é 80!
Vamos a configuração:
Com o portal do Microsoft Azure aberto, selecione no painel ao lado esquerdo – Virtual Machine, no painel central clique na máquina virtual que está hospedado o seu site, ainda no painel central, selecione ENDPOINTS.
Clique em Add > Add a Stand-alone endpoint > Next
Em name, Selecione HTTP, automaticamente as informações serão preenchidas, veja:
Agora clique em Complete, e aguarde alguns instantes para que seja aplicado a configuração do endpoint na máquina virtual selecionada anteriormente.
Para validar a configuração é bem simples, acesse o navegador do seu computador local e entre com o endereço que vocês criaram, no nosso caso é o //iisbrasil.cloudapp.net.
A tela inicial do IIS 8.5 será apresentada.
Uma outra maneira de validar se a configuração foi aplicada corretamente na máquina virtual é com o telnet que pode ser executado de qualquer dispositivo que tenha acessa a Internet e com o cliente de telnet.
Até a próxima.
Erick Albuquerque | MVP
@_ealbuquerque


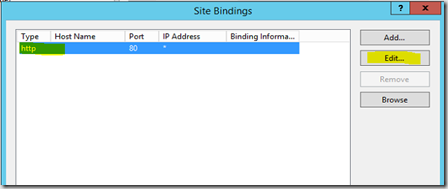




Comments