Criando meu primeiro site no IIS (Internet Information Services) 8.5
Olá pessoal,
Bem vindo novamente, já faz um longo tempo que não postamos algo por aqui, mas a ideia é voltar aos poucos com muito conteúdo em cima do IIS (Internet Information Services) 8.5, sugestão para artigos é sempre bem vindo.
Bom hoje vamos entender como é feito a criação de um site no IIS, levando em consideração que esse servidor está todo no Microsoft Azure, para quem já tem um servidor no Azure, no Datacenter, ou até mesmo como máquina virtual em seu Desktop/Notebook utilizando o Sistema Operacional Windows Server 2012 R2, siga esses passos para a instalação do IIS – clique aqui.
Bom, agora que já temos nosso IIS instalado e funcional, vamos criar um novo site, para isso requer um minimo de planejamento.
- Primeiro, precisamos de um nome para esse website, lembrando que esse nome é o que ficará visivel na console de gerenciamento do IIS.
- Segundo, é necessário definir em qual aplication pool meu site vai utilizar (futuramente escreveremos sobre boas práticas de publicação de um website no IIS
- Terceiro, é necessário definirmos o caminho físico, onde a aplicação do meu site será armazenada
- Quarto, necessário configurar a binding
- E por último e não menos importante é configurar o hostname
Para abrir a console de gerenciamento do IIS, pressione a tecla Windows+R, a janela de Executar será aberta, digite inetmgr e tecle OK.
Selecione Site, clique com o botão direito e em segui Add Website:
Agora vamos ao projetinho básico, ou seja, informações básica para criar o nosso primeiro site:
Site name: iisbrasil.cloudapp.net
Application Pool: DefaultAppPool
Physical path: Caminho padrão (c:inetputwwwroot)
Bindings:
Type: http
IP Address: All Unassigned
Port: 80
Hostname: Por enquanto em branco
Clique em OK.
Para validar se o site está funcionando corretamente, faça o seguinte:
1) Selecione o site recem criado, com o botão direito selecione a opção Manage Website, e em seguida clique em Browse
A tela que irá aparecer no browser será igual da janela abaixo, salietando que essa é a página padrão, como estamos utilizando o diretorio que é feita a configuração do primeiro site automaticamente pelo IIS. Notem de como está configurado o link (//localhost), isso será tema para o nosso próximo artigo!
Abraços,
Erick Albuquerque
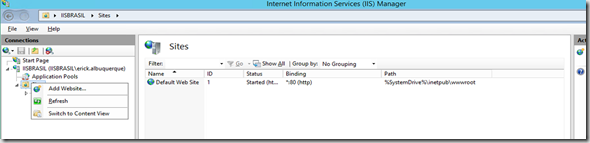


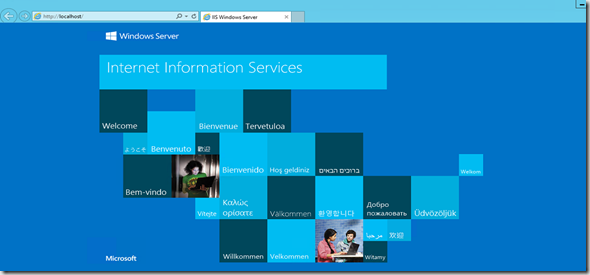
Comments
 Wellington Pereira de Carvalho
Wellington Pereira de Carvalho
AuthorBoa tarde, Erick!
Eu gostaria de saber como eu posso permitir o acesso ao meu site por toda a internet.
Só consigo acessar o site pelo localhost, agora outro computador aparece a seguinte mensagem.
DNS_PROBE_FINISHED_NXDOMAIN
O que eu poderia fazer para disponibilizar o meu site para toda a internet?
Atenciosamente,
Wellington
 Vítor R Silva
Vítor R Silva
AuthorEm uma rede simulada no GNS3, eu consegui acessar meu site pelo IP estático que eu configurei em meu servidor
 Jefferson Leite
Jefferson Leite
AuthorMuito bom o Artigo, tem como eu com um portal que estava no IIS 6 que o servidor morreu migrar para o IIS 8.5 num 2012R2, visto que no 2012R2 não tem o Metabase.xml e o Metaschema.xml ???
 Crebs
Crebs
AuthorSaudações. Bom tuto colega.
Uso o Windows Server 2012 R2 e quando acesso meu site de outra rede aparece a mensagem: “Forbiden. You dont’t have…”
Como posso resolver? Agradeço
Obs.: tenho IP fxo e sonsigo acessar quando a aplicação está instalada no Ubuntu.